
Just type ‘right’ beside ‘click’ and it’ll right-click. Click, right, 12, 44Īs you can see it’s very simple. For that you would need to use this command. Let’s say you would rather open up the context menu (right-click). From there you now have a more efficient usage of the click command.
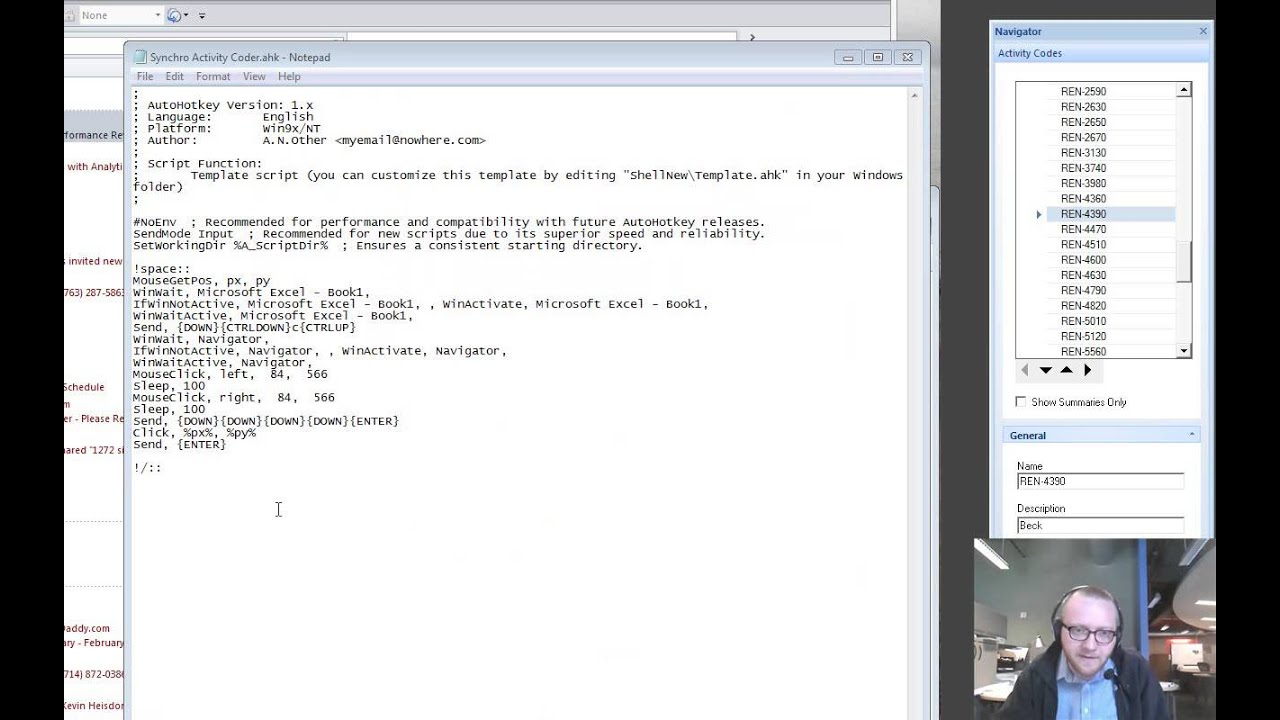
What you need to do is take those numbers and type it after click. The first number from the left is the x coordinate and the second number is the y coordinate. Beside Window you will two numbers and (default). Look down to the Mouse Position box and specifically look at where it says Window. For our purpose we just need the x and y coordinate. This will bring up the Window Spy window which shows valuable information about whats currently on screen from Window information, mouse information and even the color of the pixel the mouse is current at. Right-click it and from there click on Window Spy. Look down at your taskbar and find the AHK icon. Now how did we find the coordinates? There are two different methods.

When we run the script we’ll see that no matter where the mouse is on the screen it will always travel to 12, 44 before clicking. Here we’ve added two numbers x and y coordinates. To make Click better for your use we’ll make add x and y coordinates. This is incredibly inefficient and only worth playing around with when getting started. For instance if we move the cursor to the Home button on the Chrome Browser and then run the script, it will click the Home button. When we use Click, we will immediately click at the position the mouse cursor is currently at. We’ll first take a look at what click does when used alone.


 0 kommentar(er)
0 kommentar(er)
